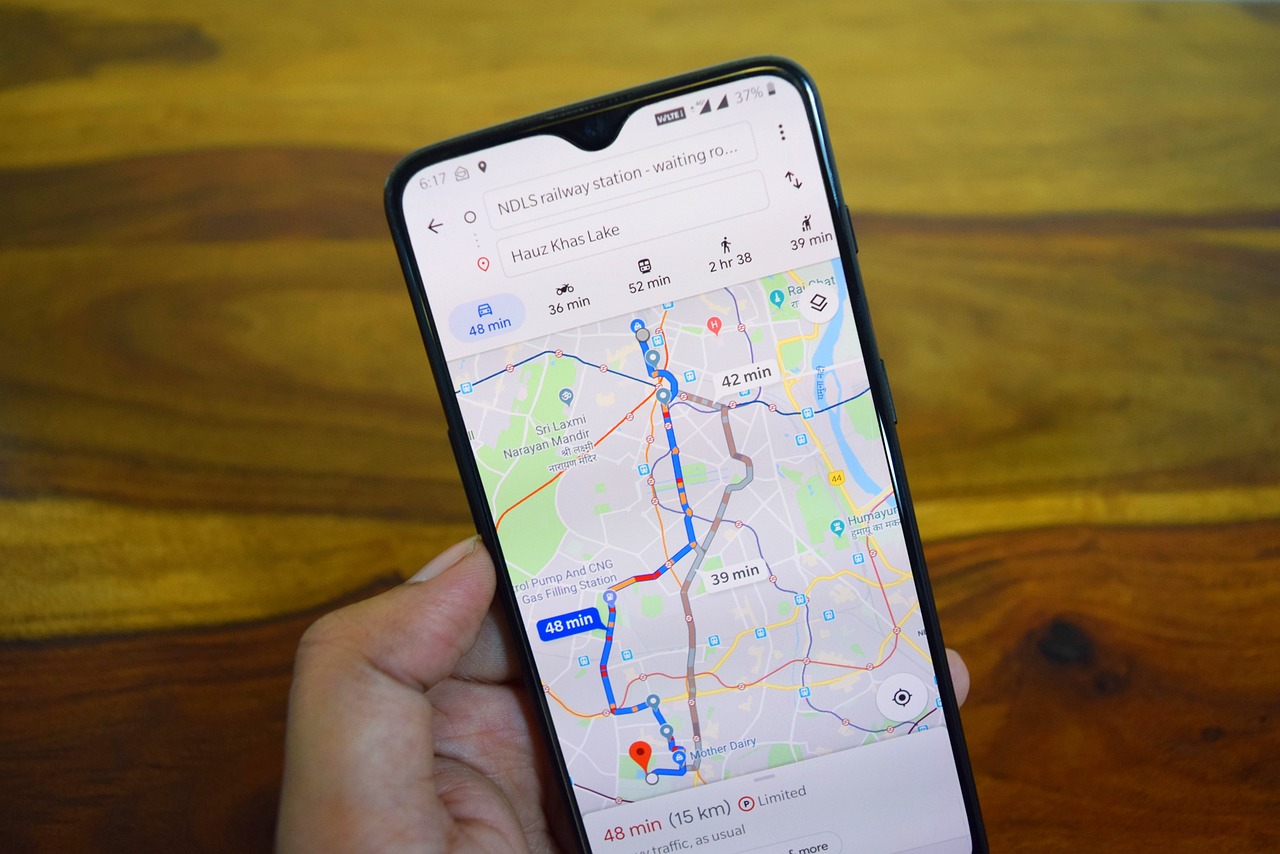Navigating unfamiliar roads can be a challenge, but modern technology makes it easier. With Google Maps on a smartphone, drivers gain access to real-time directions, traffic updates, and points of interest. Using Google Maps while driving allows individuals to find the quickest routes and avoid congestion, enhancing the overall travel experience.

To get started, one must ensure the Google Maps app is downloaded and that the phone is positioned securely for ease of access. By inputting a destination, users can receive turn-by-turn navigation that updates automatically based on current conditions. Understanding how to customize settings, such as avoiding tolls or selecting different travel modes, can further optimize the journey.
Drivers should also be aware of safety features within the app that promote safer driving habits. Utilizing voice commands reduces distractions, allowing users to keep their focus on the road while receiving essential information. Embracing these tools can transform how individuals navigate, making each trip smoother and more efficient.
Getting Started with Google Maps

To utilize Google Maps effectively while driving, it is crucial to have the app installed, understand its main features, and configure user settings. This foundation will enhance navigation and ensure a smoother driving experience.
Downloading the App
To begin using Google Maps, the app must be downloaded from the relevant app store. For Android devices, access the Google Play Store, while iPhone users should visit the Apple App Store.
- Search for “Google Maps.”
- Select the app from Google LLC.
- Tap “Install” or “Get” to download.
After installation, open the app and grant it necessary permissions for location services. This will allow Google Maps to provide accurate directions based on real-time positioning.
Understanding the Interface
Upon opening Google Maps, users are greeted with a clean interface that facilitates navigation. The main components include:
- Search Bar: Located at the top of the screen, this is used to input destinations or points of interest.
- Map View: Central to the interface, this displays the user’s current location and surrounding areas.
- Menu Icon: Accessed in the top left corner, it provides additional options such as settings and saved locations.
To access driving directions, users can tap the “Directions” button after searching for a destination. This will allow for a choice between driving, walking, or public transport options.
Setting Up Your Profile
Creating a Google account or signing in enhances the user experience. This allows for personalized settings and features such as saved locations and preferences.
To set up a profile:
- Open the app and tap on the Menu Icon.
- Select “Sign in” to enter account details or create a new account.
- Customize settings, including saving favorite places and adjusting navigation preferences.
This profile setup enables users to access their history of destinations and simplifies navigation to frequently visited locations.
Planning Your Route

Effective route planning ensures a smooth journey. The following details will help with entering destinations, selecting route options, and saving frequently visited locations.
Entering a Destination
To begin, open the Google Maps app on the phone. The search bar is prominently displayed at the top. Users can type in the destination or use voice commands by tapping the microphone icon.
After entering the destination, Google Maps will display possible matches. The user should select the correct location from the list. It helps to ensure any necessary filters, such as “restaurants” or “gas stations,” are applied if looking for specific places.
To set the destination, click on the selected listing. This action triggers the app to calculate the best route. The user can also adjust the starting point if needed, making it flexible for various travel scenarios.
Choosing Route Options
Once a destination is set, Google Maps presents multiple route options. Users can switch between routes by tapping on each suggested path. Each alternative includes estimated travel times and distance.
For enhanced control, users can choose to avoid tolls, highways, or ferries. Tap on the three dots in the upper right corner to access “Route Options.” Adjust preferences to tailor the driving experience.
Real-time traffic updates are also displayed on the map. Users should consider these updates as they can significantly impact travel time.
Saving Your Favorite Locations
Saving frequently visited places simplifies future navigation. Users can tap and hold the desired location on the map to bring up a menu. One option will be “Save,” allowing storage in specific lists.
Google Maps offers predefined lists, such as “Favorites” or “Want to Go.” Alternatively, users can create custom lists for better organization. This feature can be beneficial for planning trips or managing errands.
Once saved, users can easily access these locations by tapping on “Saved” from the main menu. This function streamlines the process, reducing the need to input addresses repeatedly.
Navigating to Your Destination

Using Google Maps to navigate in a car involves several key actions. These actions include starting navigation, following specific directions, and staying informed about traffic conditions. Each step is crucial for a smooth driving experience.
Starting Navigation
To begin, the user should first enter their destination in the Google Maps app. This can be done by typing in the address or selecting a nearby location from the map. Once the destination is inputted, the user should select the “Directions” button.
Next, the app will present various travel options, such as driving, walking, or public transit. Choosing the driving option will prompt the app to calculate the most efficient route. Users should also ensure that GPS is enabled on their phone for accurate location tracking. Upon starting navigation, Google Maps will display a route overview, including estimated time of arrival and distance.
Following Turn-By-Turn Directions
As the navigation commences, the app provides turn-by-turn directions. The user will receive auditory and visual prompts at each turn, ensuring they stay on the correct path.
It is essential to pay attention to both the voice instructions and the screen display. Google Maps will highlight upcoming turns and any necessary lane changes. Users can also view real-time updates, such as distance to the next turn and estimated arrival time.
If a user misses a turn, Google Maps will automatically recalculate the route and provide new directions, allowing for adjustments without stress.
Understanding Traffic Alerts
Traffic alerts are a vital feature for drivers using Google Maps. The app integrates real-time data to inform users of traffic conditions along their route. If a traffic jam, accident, or road closure is detected, Google Maps will notify the user.
This allows for proactive decision-making. Users can opt for alternate routes suggested by the app to avoid delays. By tapping on a traffic alert, detailed information about the issue will be provided, including the estimated delay and suggested detours.
Adjusting routes based on traffic alerts can significantly reduce travel time and improve the overall driving experience.
Using Google Maps Features

Google Maps offers a variety of features that enhance navigation while driving. These tools include Street View for visual context, options to find nearby points of interest, and the ability to use maps offline. Each feature serves a specific purpose that can significantly improve the driving experience.
Exploring Street View
Street View provides a photographic view of roads and locations. This feature allows users to see what a destination looks like before arriving, helping them become familiar with the area.
To access Street View, users can tap on a location on the map, then select the Street View option. The imagery can be navigated by dragging the pointer along the street. This is particularly useful for identifying landmarks or finding specific addresses.
Street View can also assist in planning driving routes. It allows users to view potential traffic conditions and check for any construction or detours. By preparing visually, drivers can reduce uncertainty during their journey.
Finding Points of Interest
Google Maps makes it easy to discover points of interest (POIs) while driving. This feature includes restaurants, gas stations, hotels, and attractions along the route.
To find POIs, drivers can use voice commands or search terms like “restaurants near me.” Google Maps will display a list of options complete with ratings, operating hours, and distance from the current location.
Selecting a point of interest provides more details, including directions, photos, and user reviews. This helps drivers make informed choices about where to stop, enhancing convenience and satisfaction during their travels.
Utilizing Offline Maps
Offline maps are crucial for navigating in areas with poor reception. Users can download specific map regions for offline use, ensuring access to directions without needing an internet connection.
To download maps, users should first open Google Maps, search for the desired area, and select “Download.” Once saved, these maps allow full access to navigation features without data usage.
This feature is especially beneficial for long road trips or travels through remote areas. Users can still search for routes and obtain directions without any connectivity issues, ensuring a smooth driving experience.
Customizing Your Driving Experience

Users can enhance their navigation experience by adjusting specific settings, altering map views, and managing notifications within Google Maps. These customizations lead to a more efficient and personalized driving journey.
Setting Preferences
To set preferences, open Google Maps and access the settings menu. Navigate to “Navigation Settings.” Here, users can select their preferred routes, choosing options like “Avoid Tolls” or “Avoid Highways.”
Users can also choose their driving mode. Options include standard driving, cycling, or walking. This selection tailors the directions to suit their mode of transportation.
Additionally, adjusting the voice guidance volume and language improves the navigation experience for various users. The map’s navigation prompts can be set to appear via Bluetooth for hands-free convenience.
Adjusting Map Views
Map views can be customized to enhance clarity and focus while driving. Users can toggle between different views, including satellite, terrain, and default view.
Pinch to zoom for a detailed perspective, or utilize the “Full-Screen” mode to minimize distractions.
Street View is another feature that can assist in familiarizing oneself with an area ahead of time. Users can tap on specific areas to access photos and get a 360-degree view of streets and landmarks.
These options ensure drivers have the view that best suits their needs and enhances their situational awareness.
Managing Notifications
Management of notifications helps drivers stay informed without distractions. Users can find notification settings under “Settings” and then “Notifications.”
Options include alerts for traffic conditions, speed limits, and estimated arrival times. There’s flexibility to enable or disable sound and visual alerts as necessary.
Periodic reminders can also be turned on to prompt users about upcoming stops or places of interest along the route. By tailoring notifications, drivers maintain focus on the road while receiving essential updates.
Maintaining Safety and Privacy

Using Google Maps while driving requires attention to both safety and privacy. It is important for users to comply with local regulations, protect their personal information, and report any inaccuracies found within the app.
Respecting Local Laws
Drivers must be aware of and adhere to local laws concerning mobile device usage while driving. In many regions, it is illegal to hold a phone in hand or use apps without a hands-free system.
Key considerations include:
- Hands-Free Usage: Utilize hands-free features or mounts to keep both hands on the wheel.
- Navigation Settings: Configure the app prior to starting the journey to avoid distractions.
- Fines and Penalties: Know the legal ramifications of distracted driving to discourage risky behavior.
Protecting Personal Data
Using Google Maps can involve sharing location and personal information. It is crucial to manage privacy settings for safer usage.
Strategies for data protection include:
- Location Sharing: Adjust location-sharing settings. Disable sharing when not necessary.
- Google Account Settings: Regularly review activity history and adjust permissions for apps.
- Off the Record: Consider enabling incognito mode in Google Maps to prevent tracking during specific trips.
Reporting Map Inaccuracies
Inaccurate mapping information can compromise safety. Reporting these errors not only enhances personal experiences but also assists other users.
Steps to report inaccuracies entail:
- Identifying Issues: Look for incorrect information such as road closures or wrong addresses.
- Using In-App Tools: Use the built-in reporting feature within Google Maps to submit corrections or issues.
- Feedback Importance: Regularly providing feedback helps improve the app’s accuracy for everyone.
By following these guidelines, users can enjoy a more secure and private experience while navigating with Google Maps on their phones.
Troubleshooting Common Issues

Users may encounter various issues when using Google Maps on their phones while driving. It is vital to address GPS problems, app crashes, and location accuracy for a seamless navigation experience.
Addressing GPS Problems
GPS issues can lead to inaccurate location tracking or no location detection at all. To address this, users should first check their phone’s settings. Ensure that location services are enabled and set to “High Accuracy” mode.
If GPS is still not functioning correctly, restarting the phone can often resolve temporary glitches.
Additionally, users should check for any physical obstructions that may interfere with GPS signals, such as tunnels or heavy tree cover.
If problems persist, updating the phone’s software and Google Maps app to the latest version can improve GPS functionality.
Solving App Crashes
App crashes can disrupt navigation and cause frustration. The first step in solving this issue is to ensure that the Google Maps app is up-to-date. An outdated app may contain bugs that lead to crashes.
If the app continues to crash, clearing the app cache could be helpful. This can be done by going to the phone’s settings, selecting “Apps,” finding Google Maps, and choosing the option to clear cache.
Another option is to uninstall and then reinstall the app.
If crashes remain a problem even after these steps, checking for system updates or seeking assistance from Google Support may be necessary.
Improving Location Accuracy
Users may find that Google Maps does not provide accurate location information, which can hinder navigation. Ensuring that location services are enabled along with high accuracy is crucial.
Adjust the settings for Google Maps by going to “Settings” in the app, selecting “Personal content,” and reviewing location settings.
If location accuracy issues continue, users should consider recalibrating the compass. This can typically be done by moving the phone in a figure-eight motion.
Also, enabling Wi-Fi and mobile data can help improve location accuracy, even when not connected to a network, as Google uses these signals to enhance GPS performance.